Searchers turn to Google Search on a daily basis to discover and watch videos. And although Google tries to automatically understand information about videos, with the help of the Video Schema type, you can explicitly provide information such as the description, thumbnail URL upload date, duration, and more. And in turn, videos can appear in Google Search results, video search results, Google Images as well as Google Discover.

Fortunately, taking advantage of the benefits that Video Schema has to offer couldn’t be easier than it is with the help of Rank Math.

How to Add Video Schema Markup to Your Posts/Page
Before we begin, you’ll need to ensure that Rank Math’s Schema module has been enabled on your website by navigating to Rank Math SEO → Dashboard in your WordPress admin area.
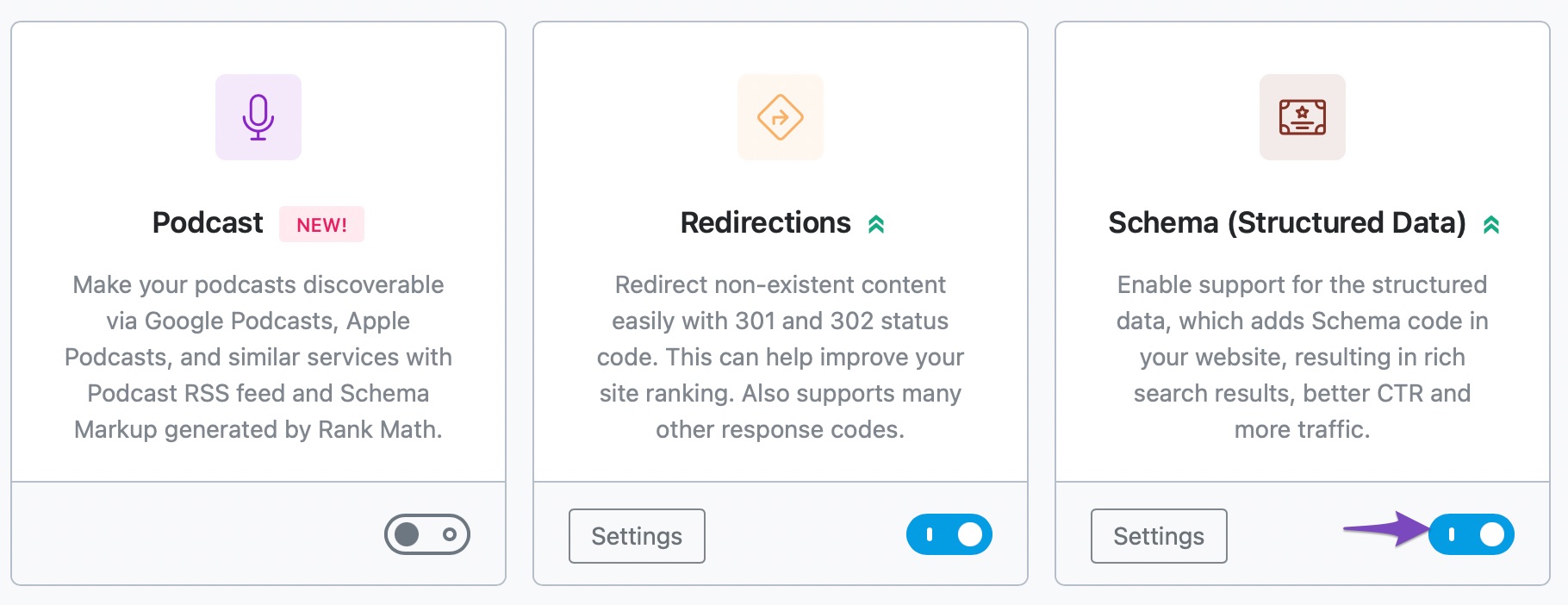
In this tutorial, we’ll walk you through how to use the Video Schema type on a post or page, as well as the various available settings for it – let’s get started:
1 Edit Your Post or Page
To add the Video Schema Type, first head over to the edit page for that post by clicking Edit as shown below:
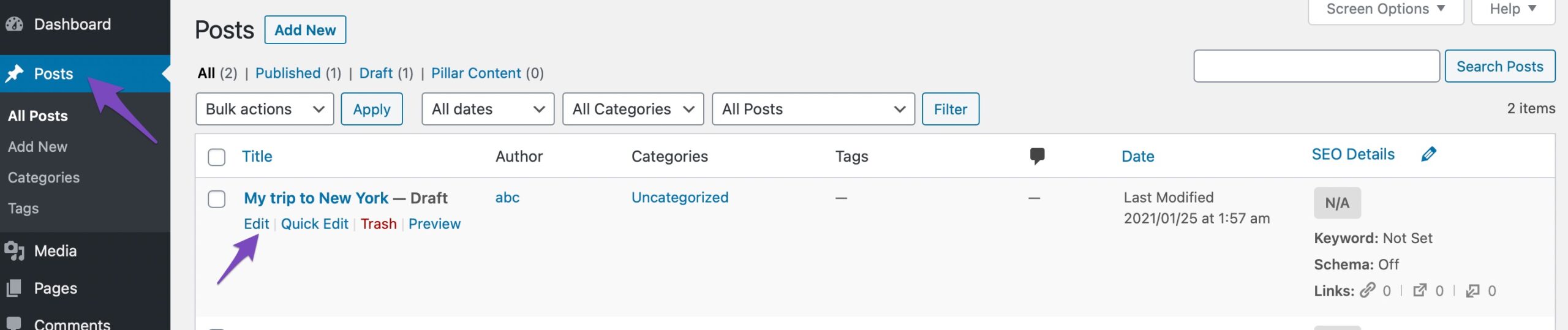
2 Open Rank Math in the Gutenberg Sidebar
You can open Rank Math in the Gutenberg sidebar by clicking on the Rank Math SEO icon at the top right-hand corner of the page. Or click the three vertical dots in the top right-hand corner of the edit page and select Rank Math in the Plugins section as shown below:
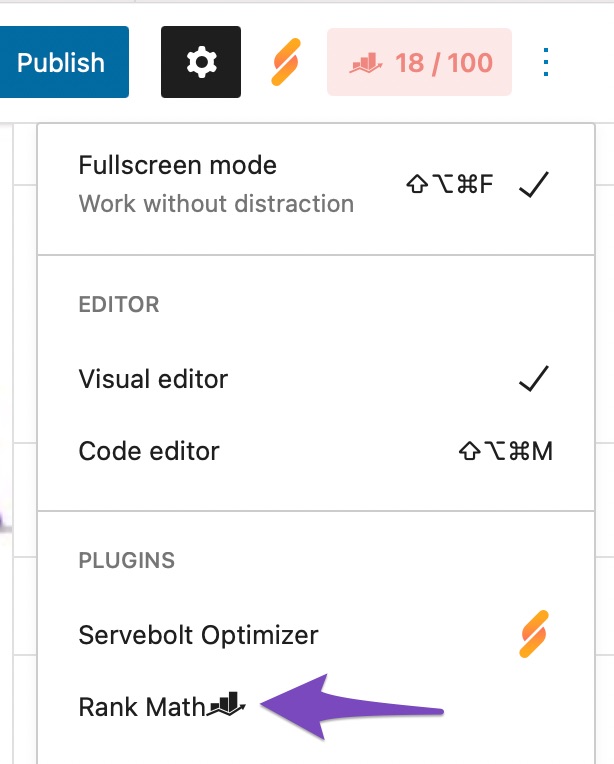
3 Navigate to the Schema Settings for This Post/Page
Then go to the Schema settings by clicking on the Schema tab and choose Schema Generator.
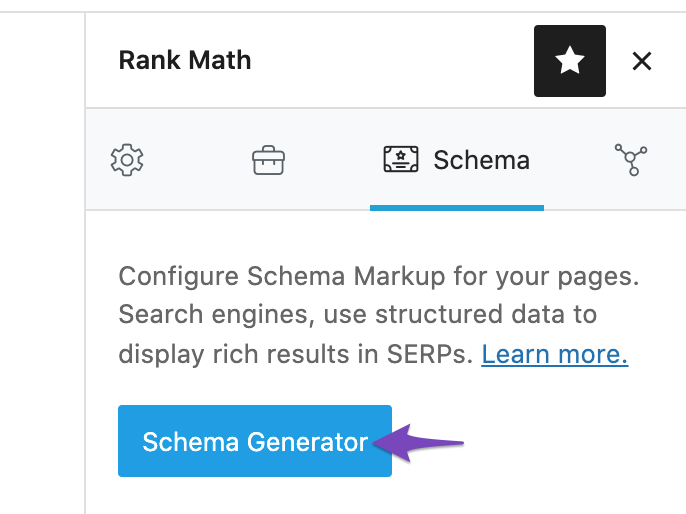
4 Open Rank Math’s Schema Builder
Find the Video Schema from the list and click on Use to open the Schema Builder.
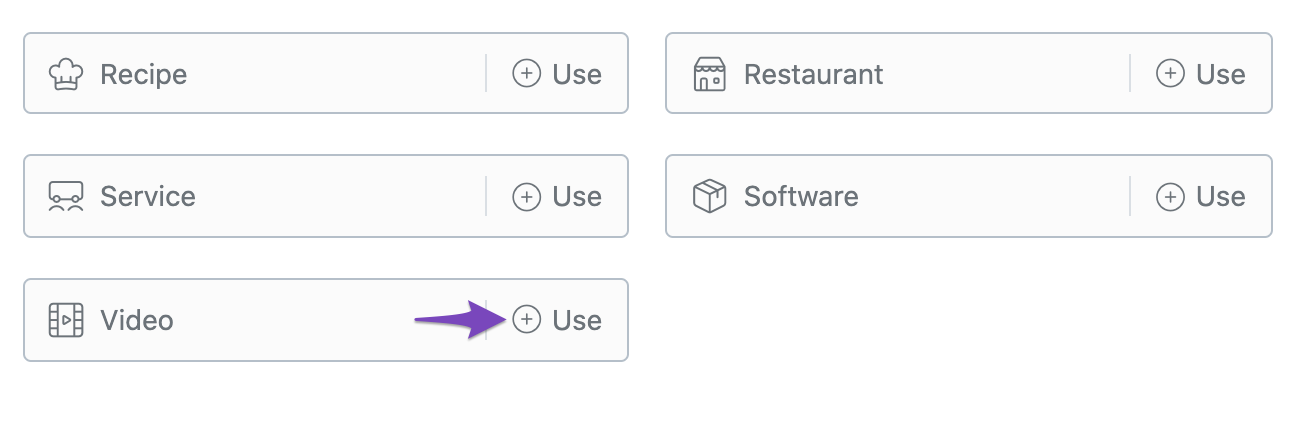
Fortunately, with Rank Math PRO, all the heavy lifting is done for you. Rank Math automatically detects your video when you insert a link to or embed Vimeo or YouTube videos in your content, proceeds to automatically grab the necessary data, and adds the suitable Video Schema to that page.
And, in addition to that, Video Sitemap can also detect all the videos from the content area and automatically add them to your site’s Video Sitemap, so you don’t have to worry about it.
However, if you wish to add a custom Video Schema or adjust the auto-generated Video Schema – the Schema Builder will open as shown below:
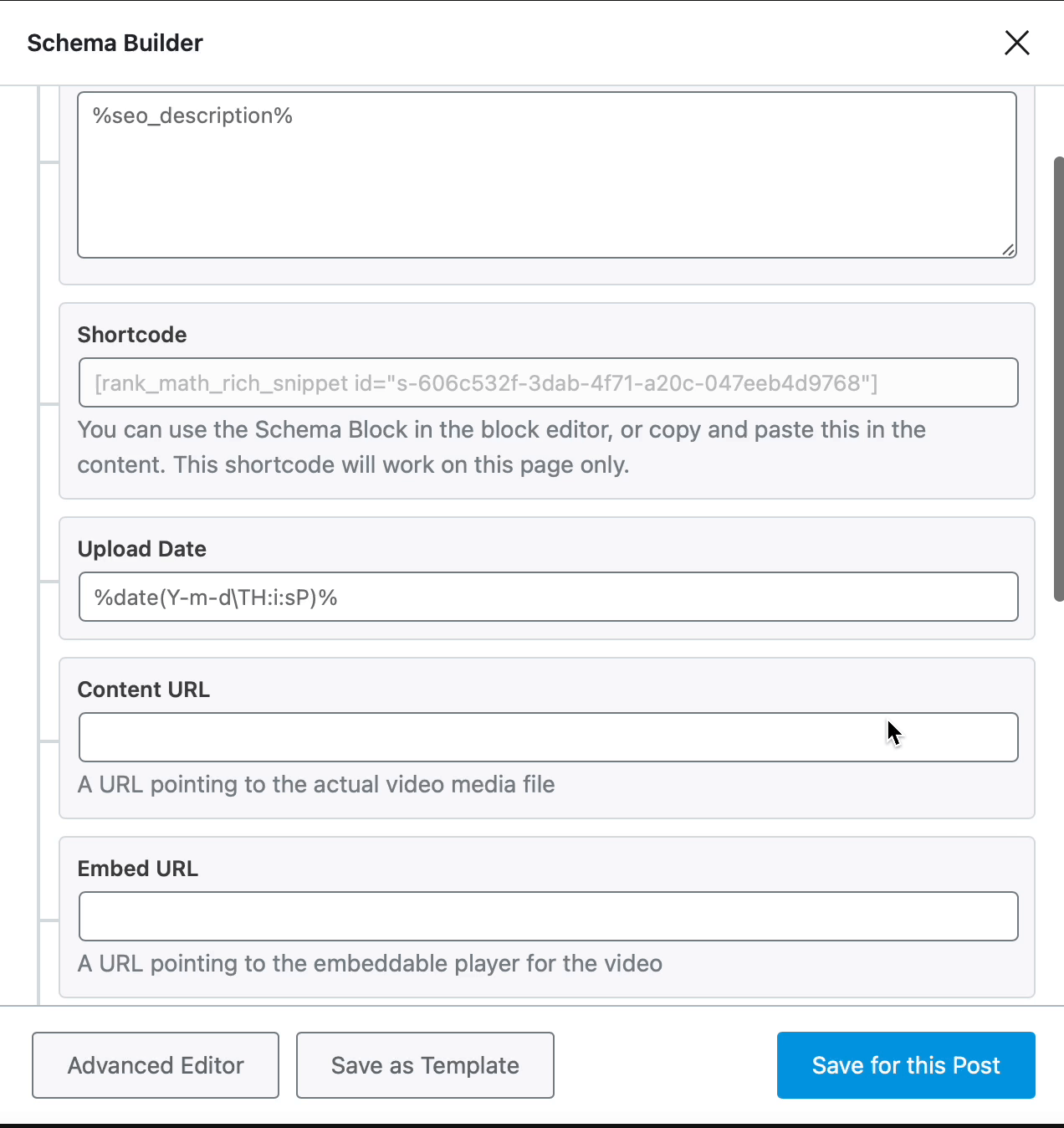
Video Schema Type Setup & Available Options
Now, let’s have a closer look at each of the available options.
1 Embed URL
Enter the URL that points to the embeddable player for the video in this field. For the embed URL, search engines recommend adding a link that you’d usually enter in the src attribute of the <embed> tag.
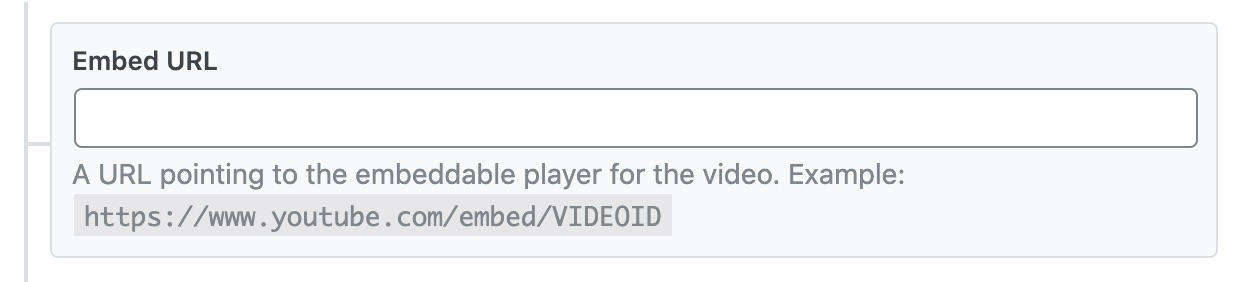
If your video is hosted on an external supported platform, then you can add your video URL in the Embed URL field, then Rank Math can automatically fetch your video data and adds them to the rest of the fields, as shown below.
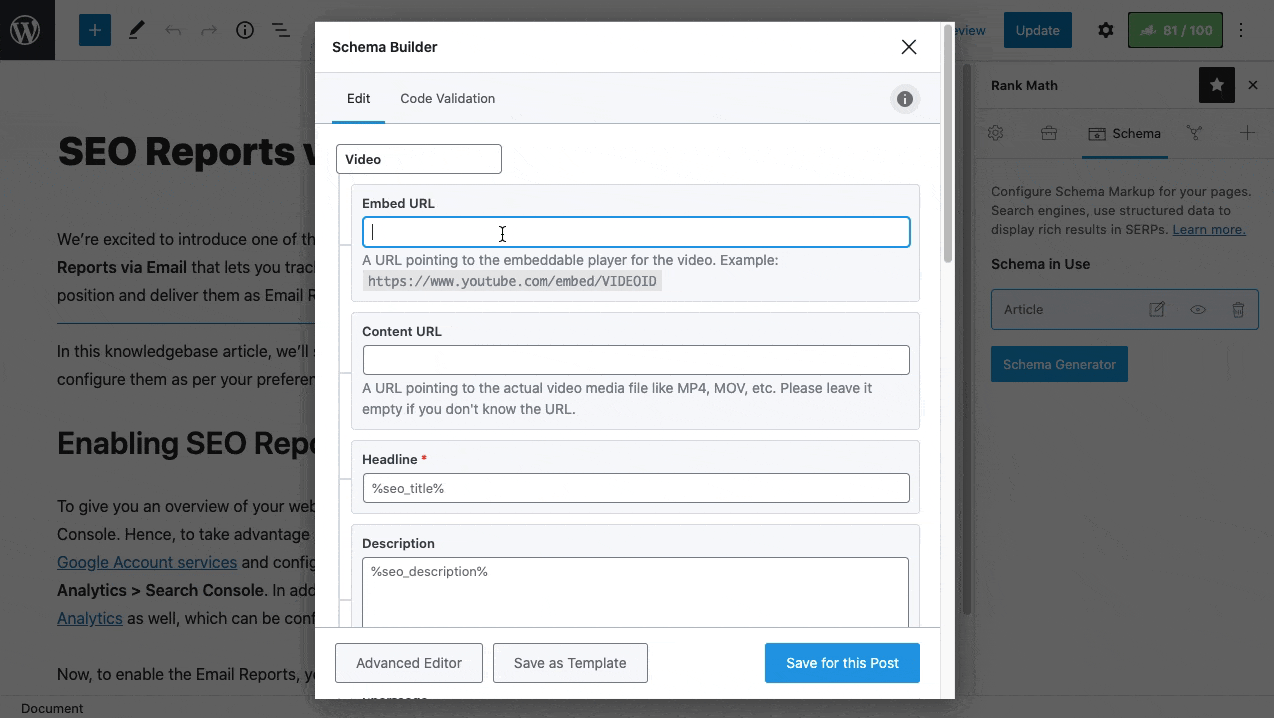
You can also observe that Rank Math automatically converts the video URL to the appropriate Embed URL format. The feature to auto-fetch video data is available only in Rank Math PRO.
2 Content URL
Enter the URL pointing to the actual video file, where search engines can fetch your video from. If you don’t have a URL to the actual media file, then add the Embed URL for your video in the above field.
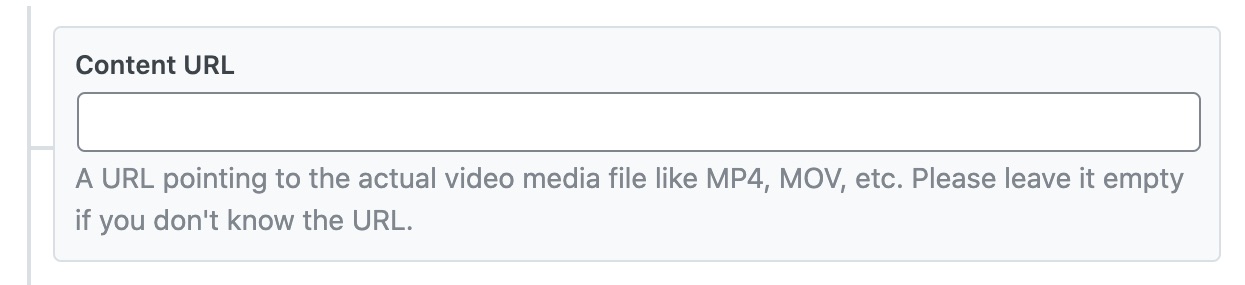
3 Headline
Write a headline that comprises the video name. You can also make use of variables if you have mentioned them in the post title. The below-shown variable might disappear, but it will automatically fetch an SEO title for your Video and add it to Video Schema.

4 Description
Enter the description of the video in this field. You can also use the variables to create a dynamic description for the video.

5 Shortcode
If you wish to show the Video Schema on the front end, you should then paste the shortcode from this field into your post where you want the Schema data to be displayed.
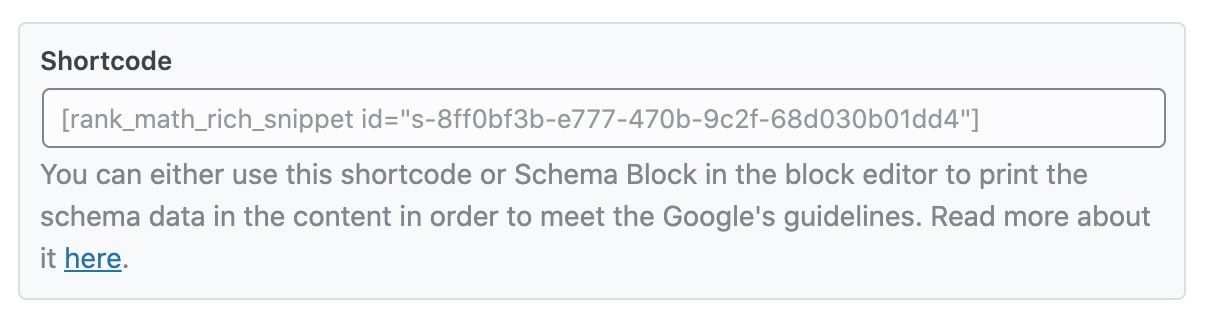
6 Upload Date PRO
In the Upload Date field, enter the date when the video was uploaded in ISO 8601 date format. This option is available only in the Rank Math PRO.

7 Duration
Enter the duration of the video in ISO 8601 format. For instance, if your video runs for 1 hour 45 minutes, and 10 seconds, it should be added in the ISO 8601 format for the duration as PT1H45M10S.

8 Video Thumbnail PRO
Enter the URL of the video thumbnail image here. If you had enabled Autogenerate Image option under Rank Math SEO → Titles & Meta → Posts or Pages, then Rank Math will automatically generate a thumbnail for your video and includes it in this field. This option is available only in the Rank Math PRO.

9 Video Clip PRO
You might be familiar with seeing key moments for your Youtube videos when you include timestamps in the description or when Google automatically pulls out the video segment, just as shown below.
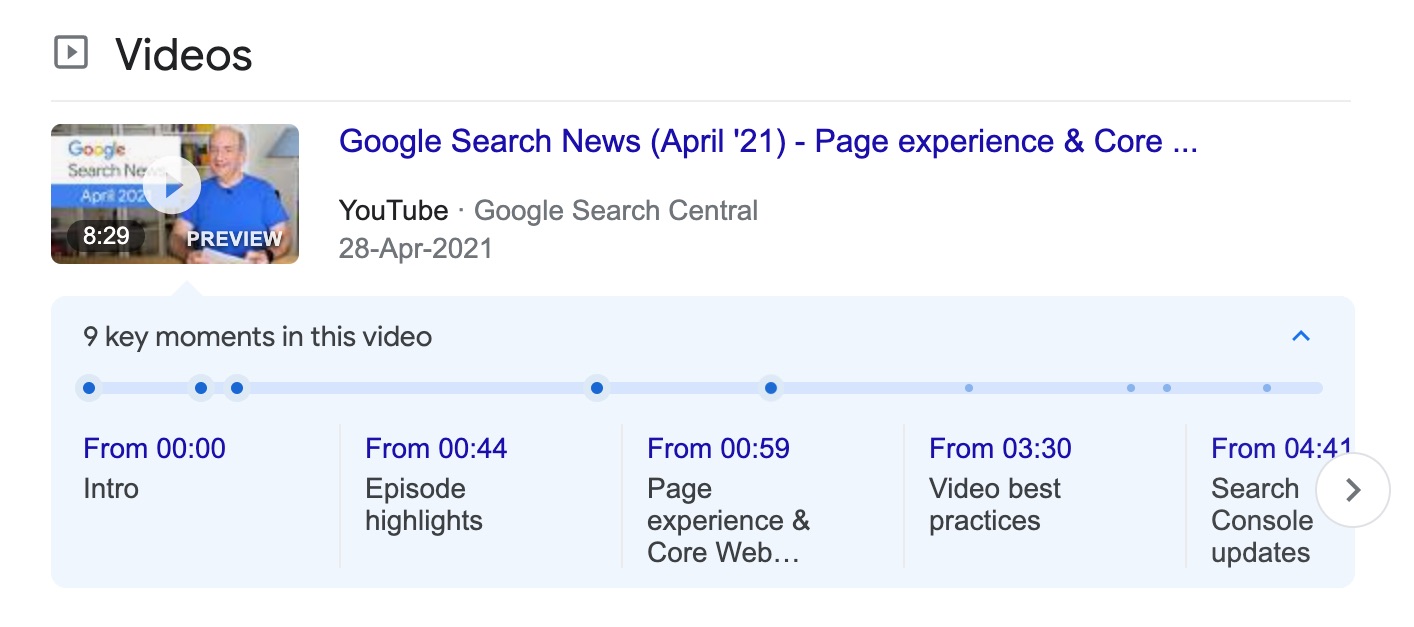
While Google can automatically segment your videos, you can use also use the Clip Markup to define your own timestamps and labels to show them in the key moments.
The Video Clip option lets you markup a clip inside your video so that search engines can feature them as key moments. To add a video clip, click the Add Property Group option.

Once you click the Add Property Group option, new fields will appear on the screen, as shown below.
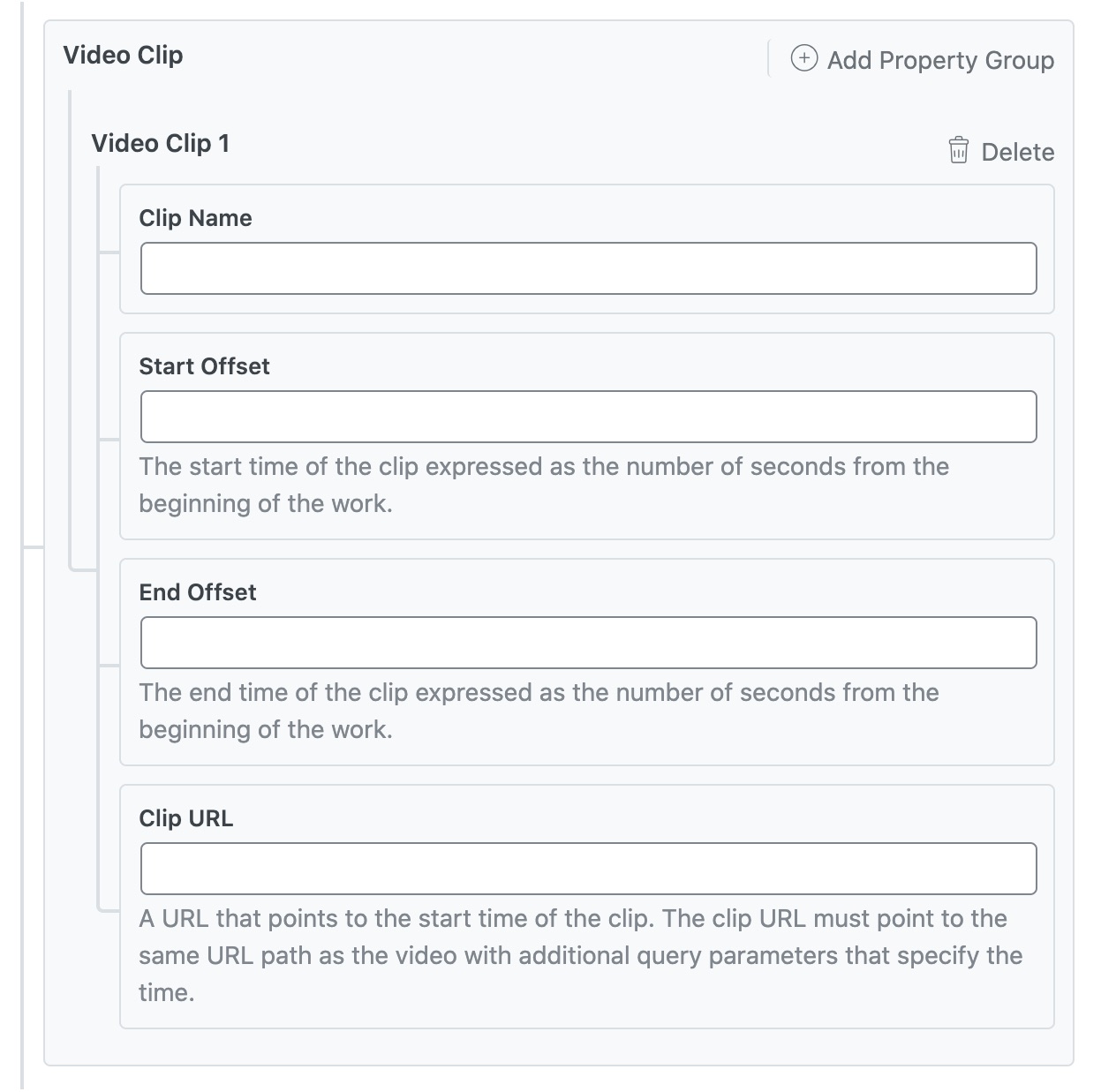
You can click the Add Property Group option to create more video clips. And, if you want to delete a video clip, click the delete button against the video clip, as shown below.
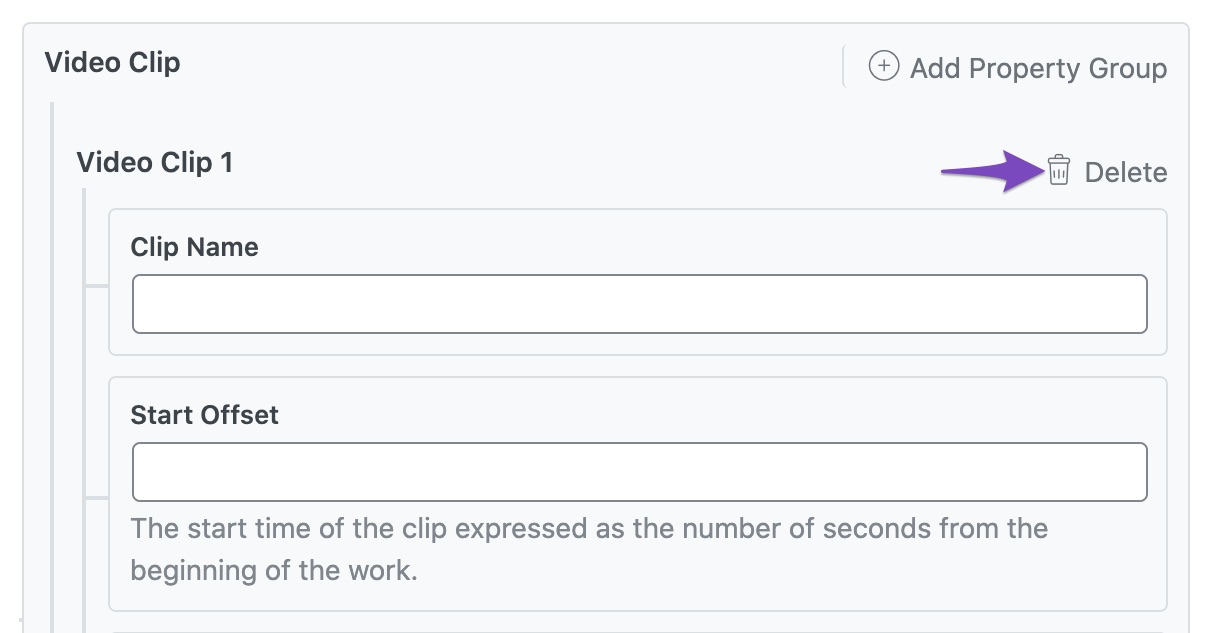
Let us now look at the fields related to the Video Clip.
10 Clip Name PRO
Enter the name of your clip here. This name appears as a label inside the key moments, just below the timestamp.

11 Start Offset PRO
Enter the start time of the clip in seconds.
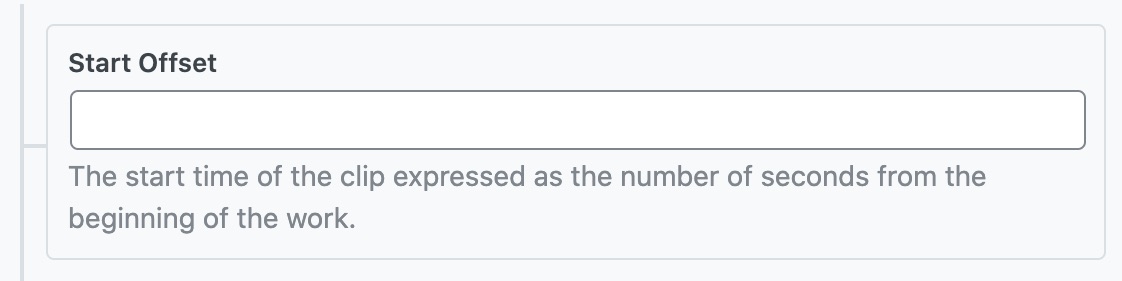
12 End Offset PRO
Enter the end time of the clip in seconds.
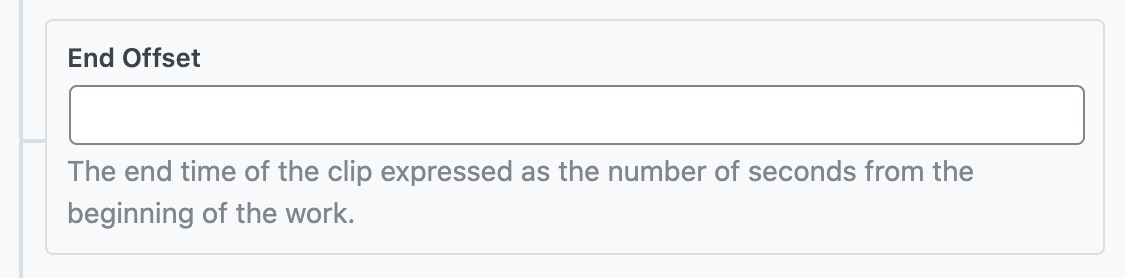
13 Clip URL PRO
Enter the URL that will point to the start time of the clip. Your clip URL should be the same as that of the URL of the video with some additional query parameters that specify the time.
For instance, if your clip starts at 30 seconds from the start of the video, a clip URL would lead exactly to the starting time of the clip and could be queried by,
https://www.example.com/example?t=30
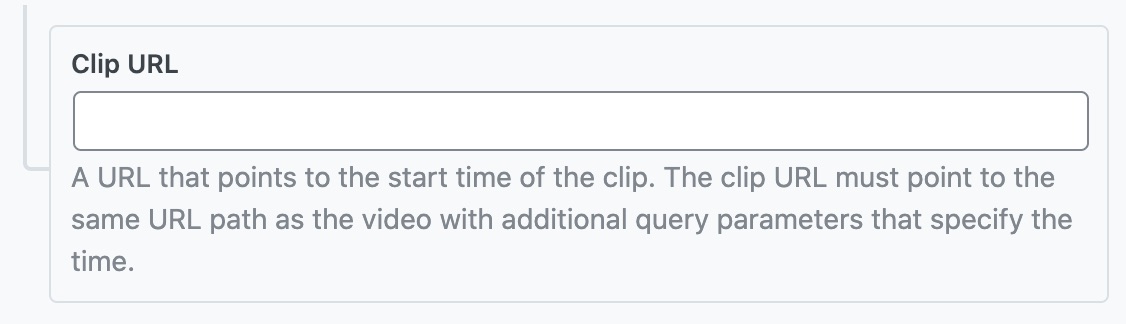
14 Width PRO
Enter the width of the video file. This option is available only in the Rank Math PRO.

15 Height PRO
Enter the height of the video file. This option is available only in the Rank Math PRO.

16 Is Family Friendly Video PRO
Mark the video as family-friendly by enabling this option. If it is not a family-friendly video, then you can disable this option. This option is available only in the Rank Math PRO.

17 Video Category PRO
Enter the broad category this video belongs to. If you have multiple categories, then separate them with a comma. The maximum limit for the string is 256 characters. This option is available only in the Rank Math PRO.
Note: The video categories are used only in the Video Sitemap and not in Video Schema.

18 Video Tags PRO
Enter tags that describe the video in this field, with each tag separated by a comma. A video can have a maximum of 32 tags. This option is available only in the Rank Math PRO.
Note: The Video Tags are used only in the Video Sitemap and not in Video Schema.
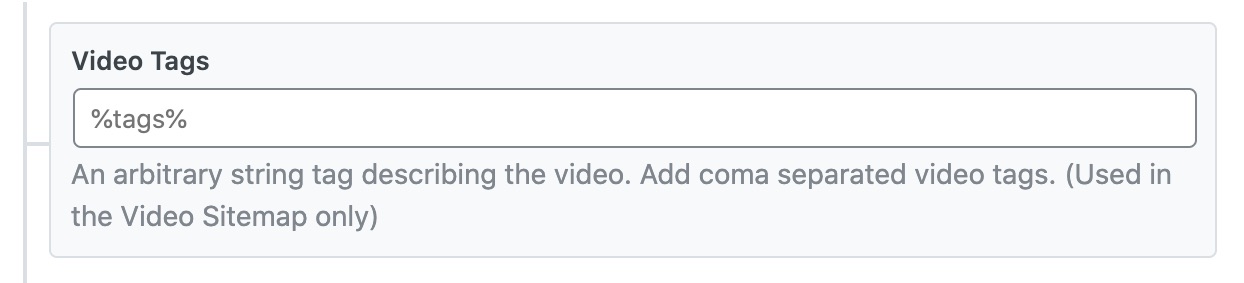
19 Rating PRO
Enter the Rating score for the video in this field between 0.0(lowest) and 5.0(highest). This option is available only in the Rank Math PRO.
Note: The video Rating is used only on the Video Sitemap and not in Video Schema.
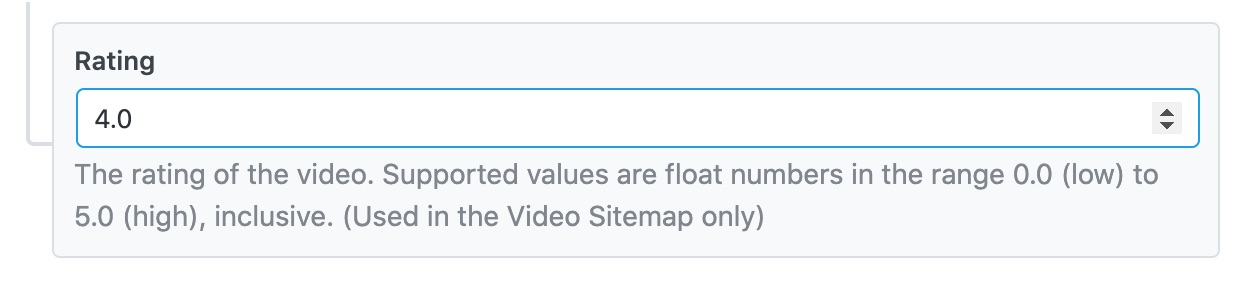
And, that’s it! Click on Save for this Post once you’re done making any changes to the Video Schema for this page. Then, simply update the page as you normally would after making a change or click Publish if this is a newly created page. You can then check your Schema with the help of Google’s Rich Results Testing Tool.
You can also easily add Video Schema to your existing posts with the help of Rank Math PRO. If you still have any questions on using Video Schema with Rank Math, feel free to reach our support team directly from here, and we’re always here to help.