If you’ve ever seen the “Blocked by robots.txt” error in your Google Search Console and in the Index Status report of Rank Math’s analytics, you know it can be pretty frustrating. After all, you’ve followed all the rules and made sure your website was optimized for search engines like Google or Bing. So why is this happening?
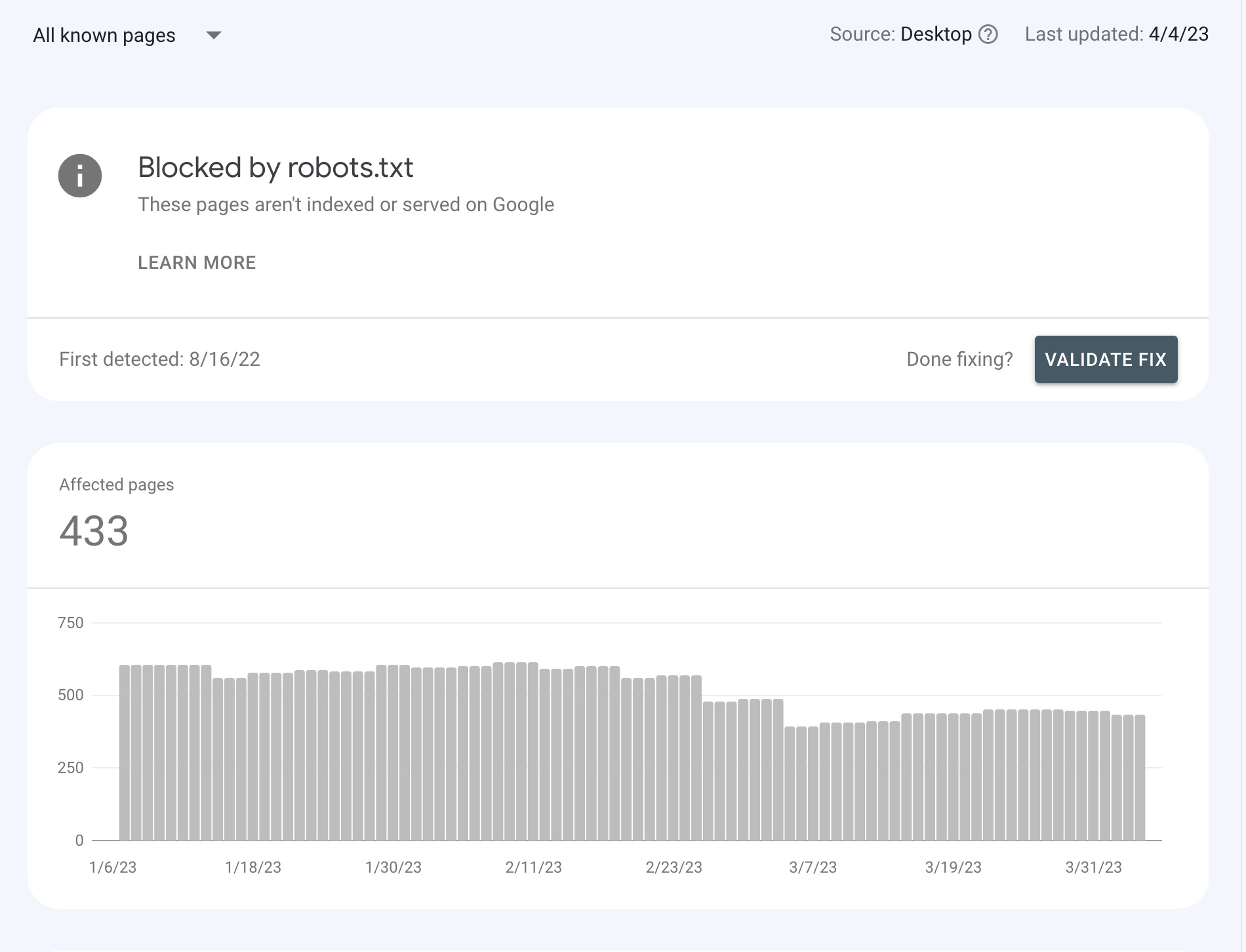
In this knowledgebase article, we’ll show you how to fix the “Blocked by robots.txt” error, as well as explain what this error means and how to prevent it from happening again in the future.
Let’s get started!
Table of Contents
1 What Does the Error Mean?
The “Blocked by robots.txt” error means that your website’s robots.txt file is blocking Googlebot from crawling the page. In other words, Google is trying to access the page but is being prevented by the robots.txt file.
This can happen for a number of reasons, but the most common reason is that the robots.txt file is not configured correctly. For example, you may have accidentally blocked Googlebot from accessing the page, or you may have included a disallow directive in your robots.txt file that is preventing Googlebot from crawling the page.
2 How to Find the “Blocked by robots.txt” Error
Luckily, the ‘Blocked by robots.txt’ error is pretty easy to find. You can use either the Google search console or the Index Status report in Rank Math’s Analytics to find this error.
2.1 Use Google Search Console to Find the Error
To check if you have this error in your Google Search Console, simply go to the Pages and click on the Not indexed section.
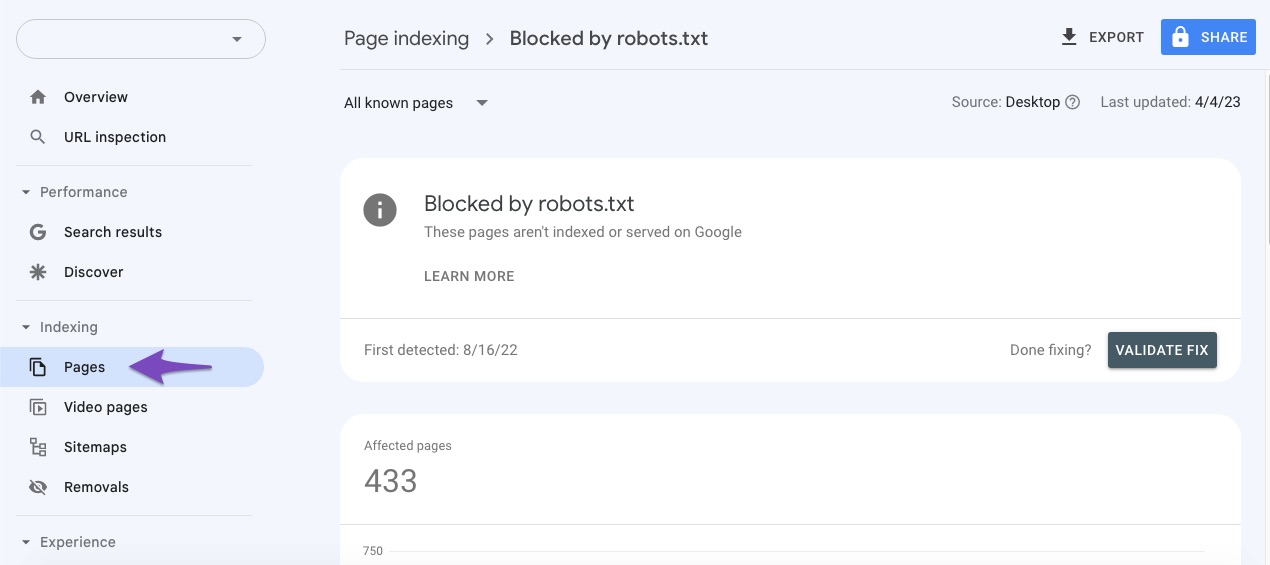
Then, click on the Blocked by robots.txt error as shown below:
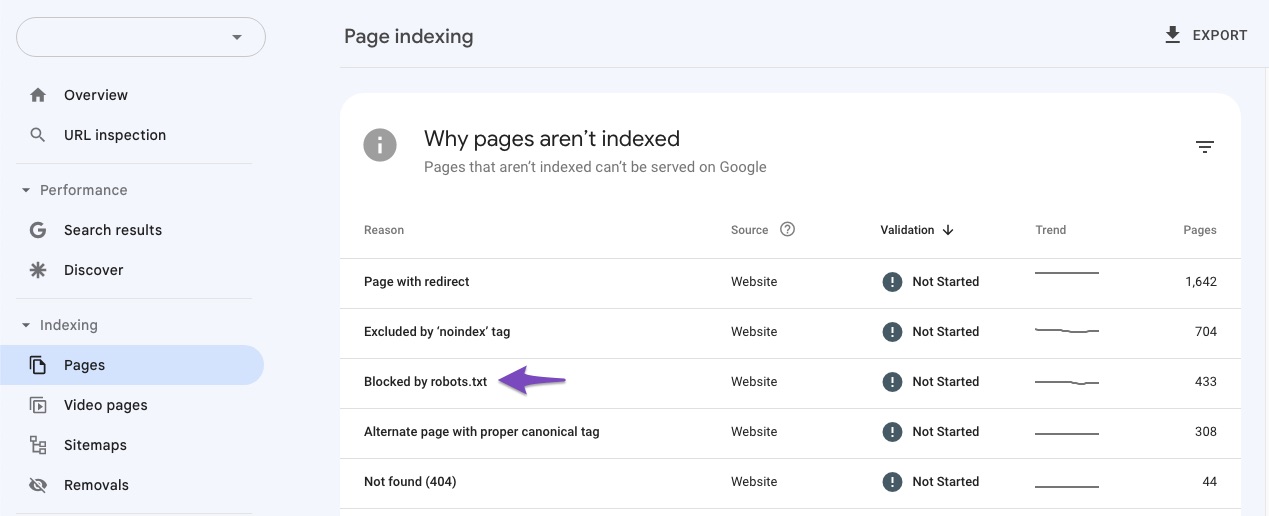
If you click on the error, you’ll see a list of the pages that are being blocked by your robots.txt file.
2.2 Use Rank Math’s Analytics to Identify Pages with the Problem
You can also use the Index Status report in Rank Math’s Analytics to identify the pages with the problem.
To do so, navigate to Rank Math SEO → Analytics in the WordPress dashboard. Next, click on the Index Status tab. Under this tab, you’ll get the real data/status of your pages as well as their presence on Google.
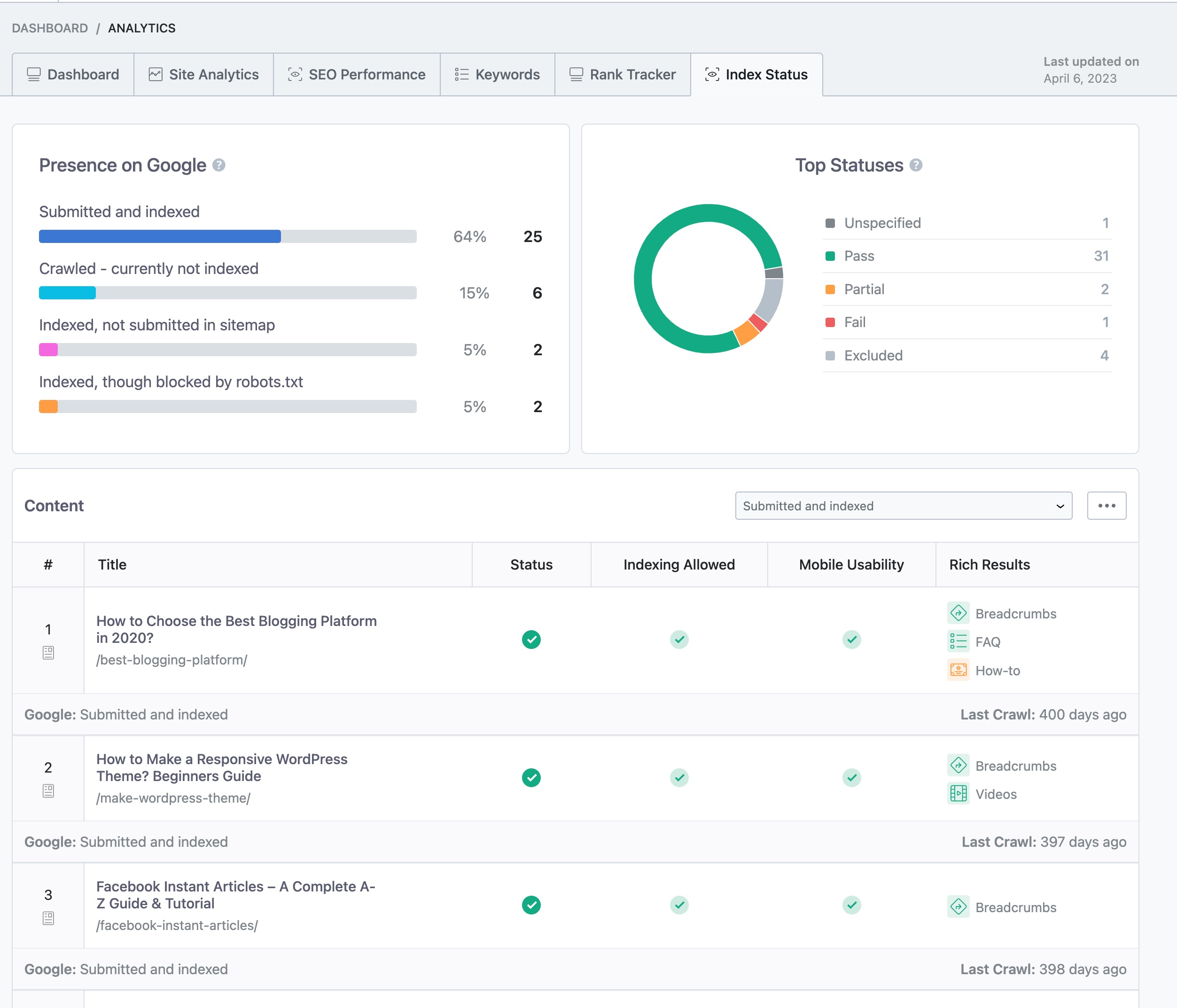
Moreover, you can filter the post’s index status using the drop-down menu. When you select a specific status, say “Blocked by robot.txt”, you’ll be able to see all posts that share the same index status.
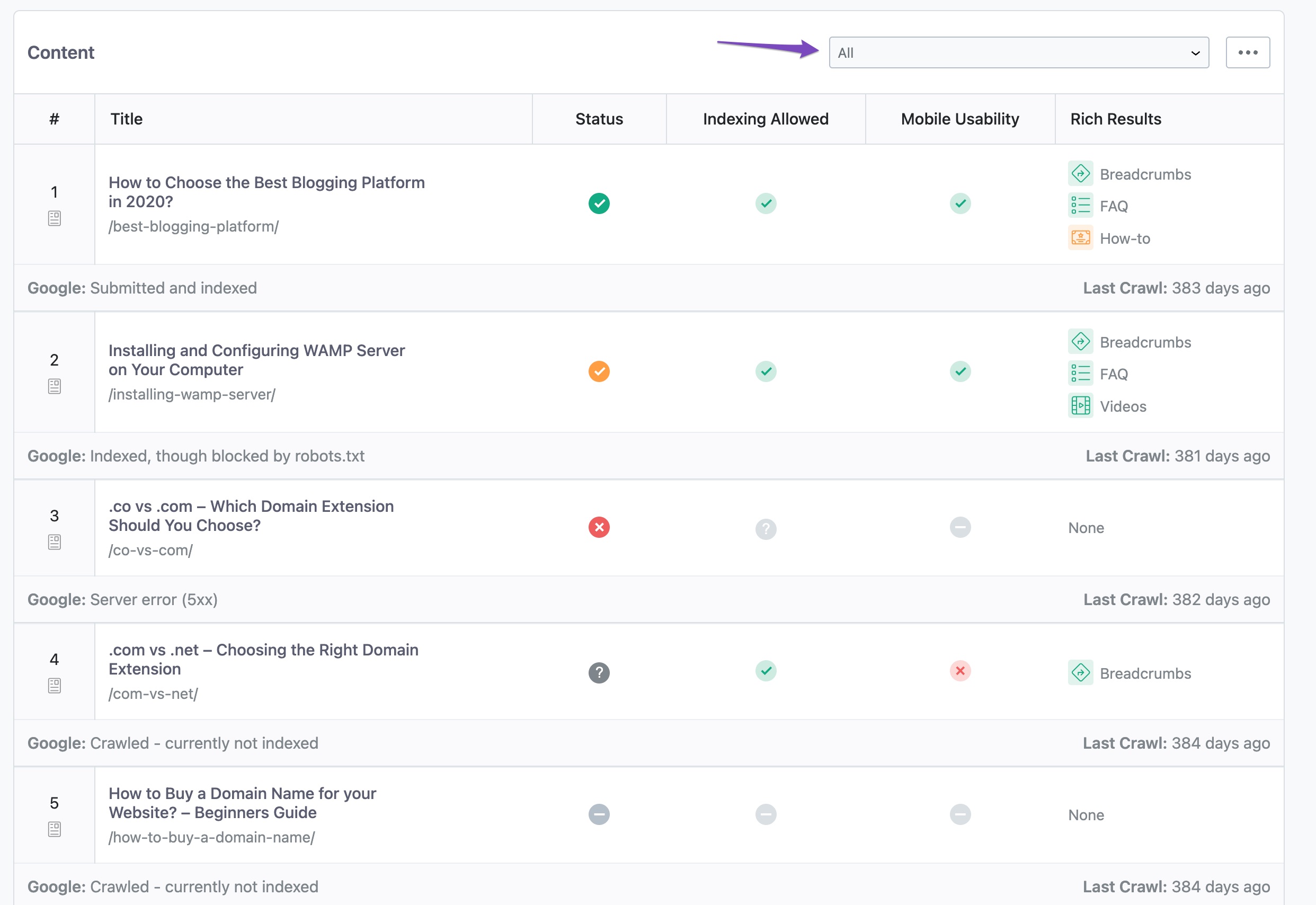
Once you have the list of pages that are returning this status, you can start to troubleshoot and fix the issue.
3 How to Fix the “Blocked by robots.txt” Error
In order to fix this, you will need to make sure that your website’s robots.txt file is configured correctly. You can use the robots.txt testing tool from Google to check your file and make sure that there are no directives that are blocking Googlebot from accessing your site.
If you find that there are directives in your robots.txt file that are blocking Googlebot from accessing your site, you will need to remove them or replace them with a more permissive one.
Let’s see how you can test your robots.txt file and make sure that there are no directives blocking Googlebot from accessing your site.
3.1 Open robots.txt Tester
At first, head over to the robots.txt Tester. If your Google Search Console account is linked with more than one website, then select your website from the list of sites shown in the top right corner. Now Google will load your website’s robots.txt file.
Here is what it would look like.
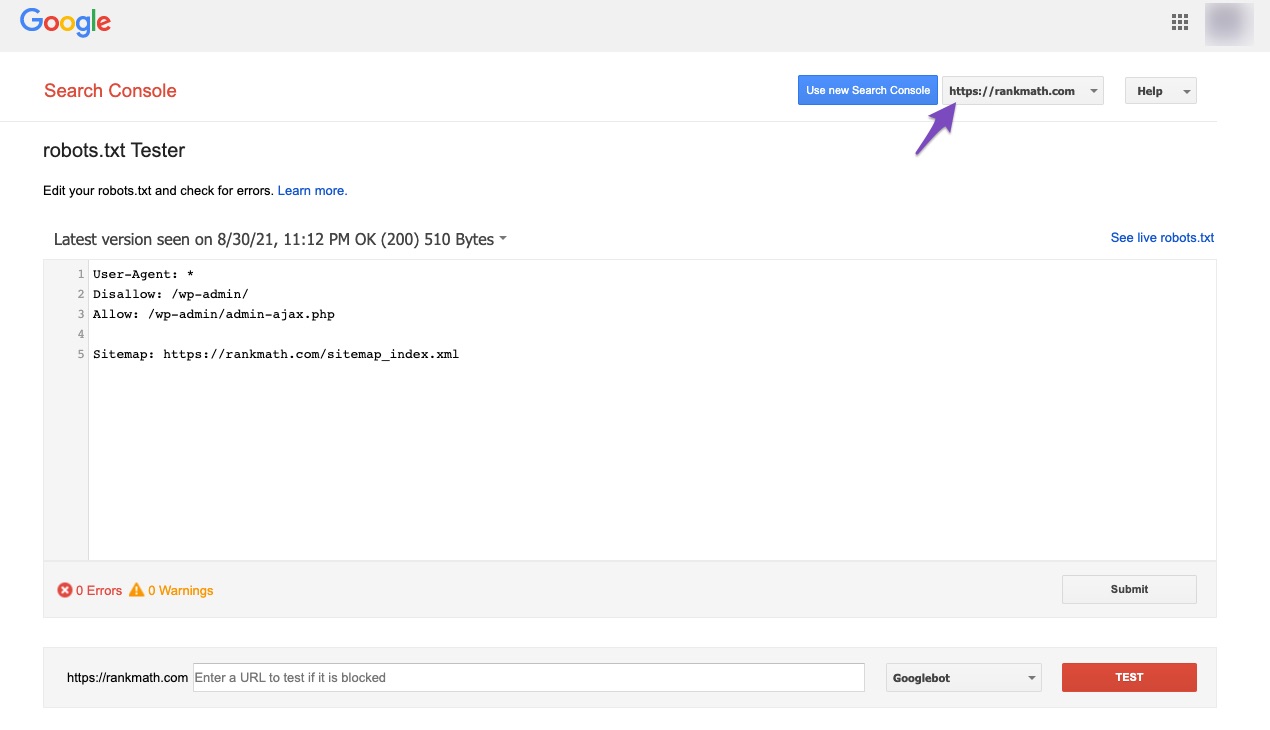
3.2 Enter the URL of Your Site
At the bottom of the tool, you will find the option to enter a URL from your website for testing.
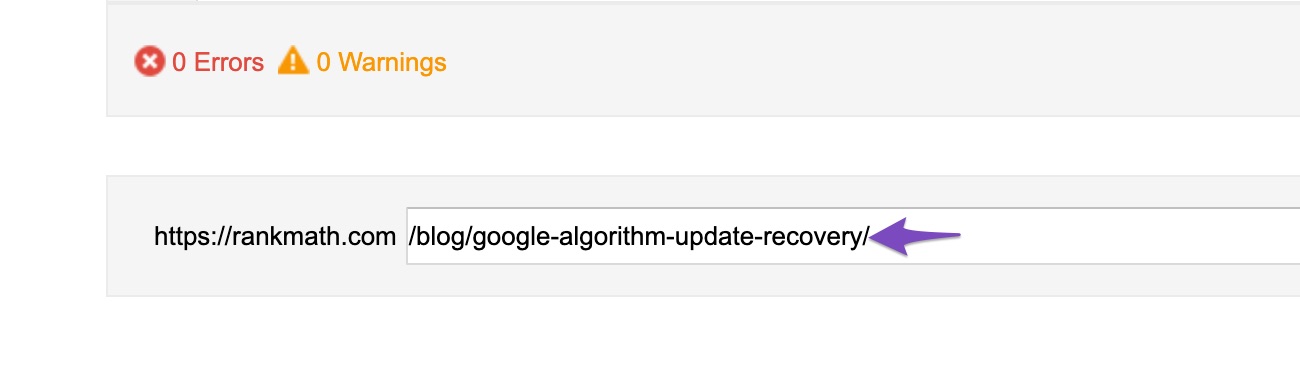
3.3 Select the User-Agent
From the drop-down available on the right side of the text box, select the user-agent you want to simulate (Googlebot in our case).
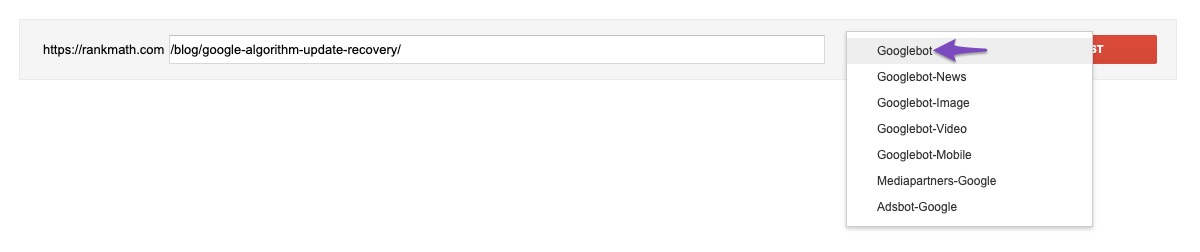
3.4 Validate Robots.txt
Finally, click the Test button.
The crawler would instantly validate if it has access to the URL based on the robots.txt configuration and accordingly the test button would turn out to be ACCEPTED or BLOCKED.
The code editor available at the center of the screen will also highlight the rule in your robots.txt, which is blocking access, as shown below.
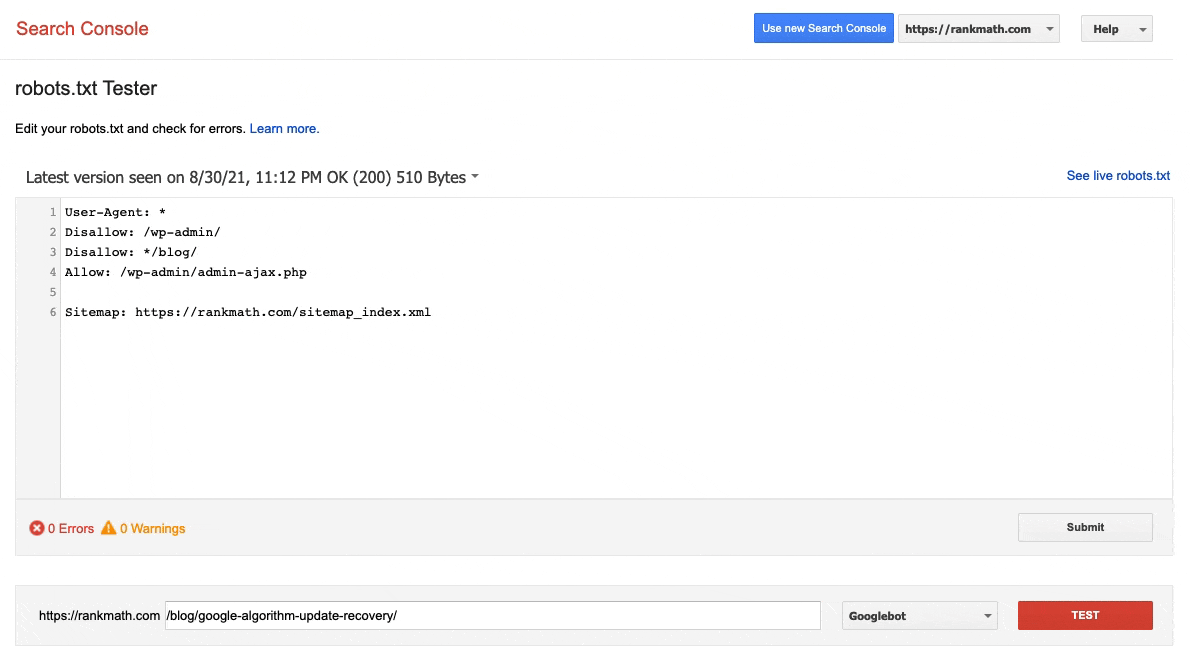
3.5 Edit & Debug
If the robots.txt Tester finds any rule preventing access, you can try editing the rule right inside the code editor and then run through the test once again.
You can also refer to our dedicated knowledgebase article on robots.txt to understand more about the accepted rules, and it would be helpful in editing the rules here.
If you happen to fix the rule, then it’s great. But please note this is a debugging tool, and any changes you make here will not be reflected on your website’s robots.txt unless you copy and paste the contents to your website’s robots.txt.
3.6 Edit Your Robots.txt Eith Rank Math
To do this, navigate to your robots.txt file in Rank Math which is located under WordPress Dashboard → Rank Math SEO → General Settings → Edit robots.txt as shown below:
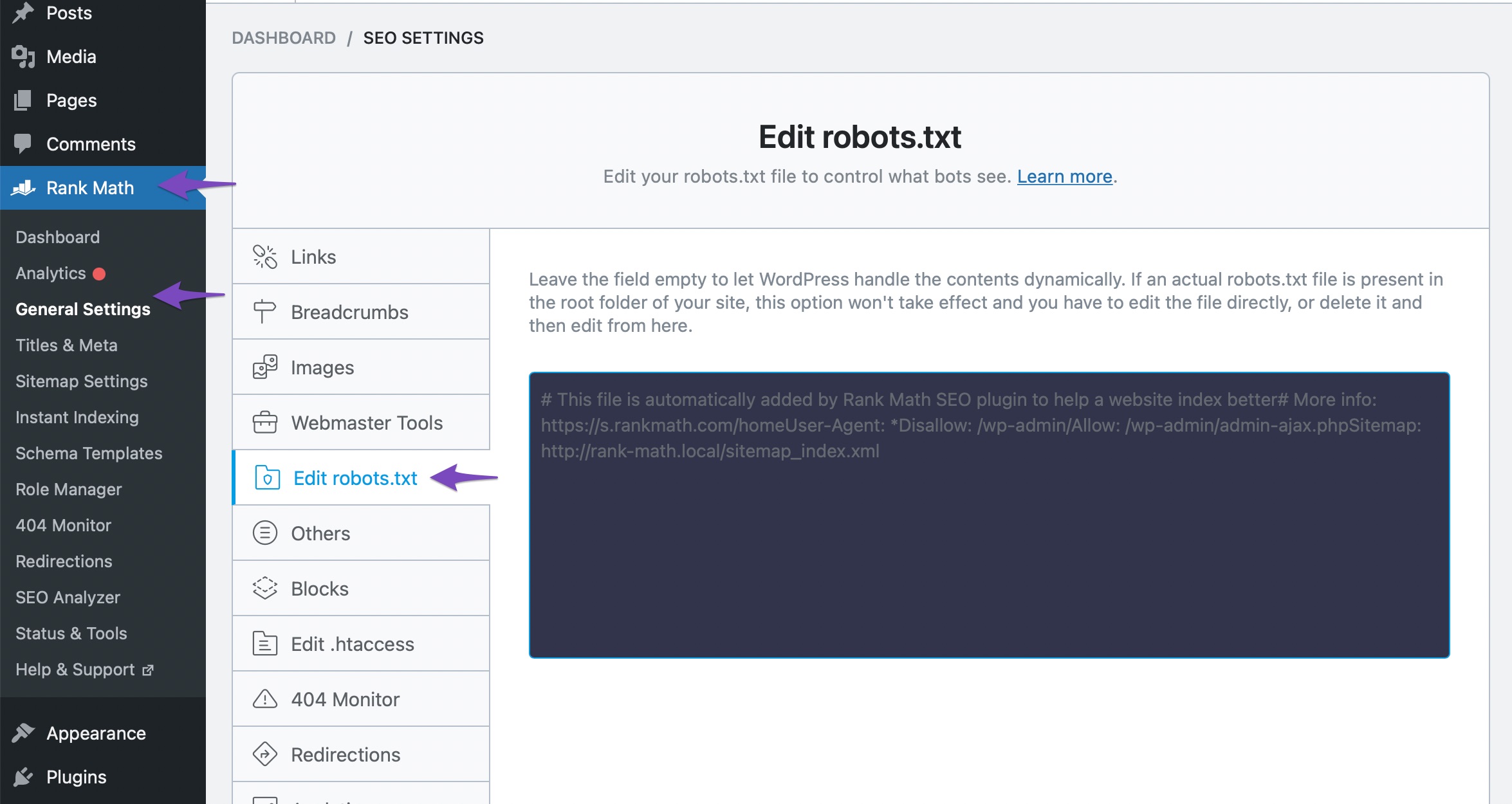
Note: If this option isn’t available for you, then ensure you’re using the Advanced Mode in Rank Math.
In the code editor that is available in the middle of your screen, paste the code you’ve copied from robots.txt. Tester and then click the Save Changes button to reflect the changes.
Caution: Please be careful while making any major or minor changes to your website via robots.txt. While these changes can improve your search traffic, they can also do more harm than good if you are not careful.
For further ado, see the screenshots below:
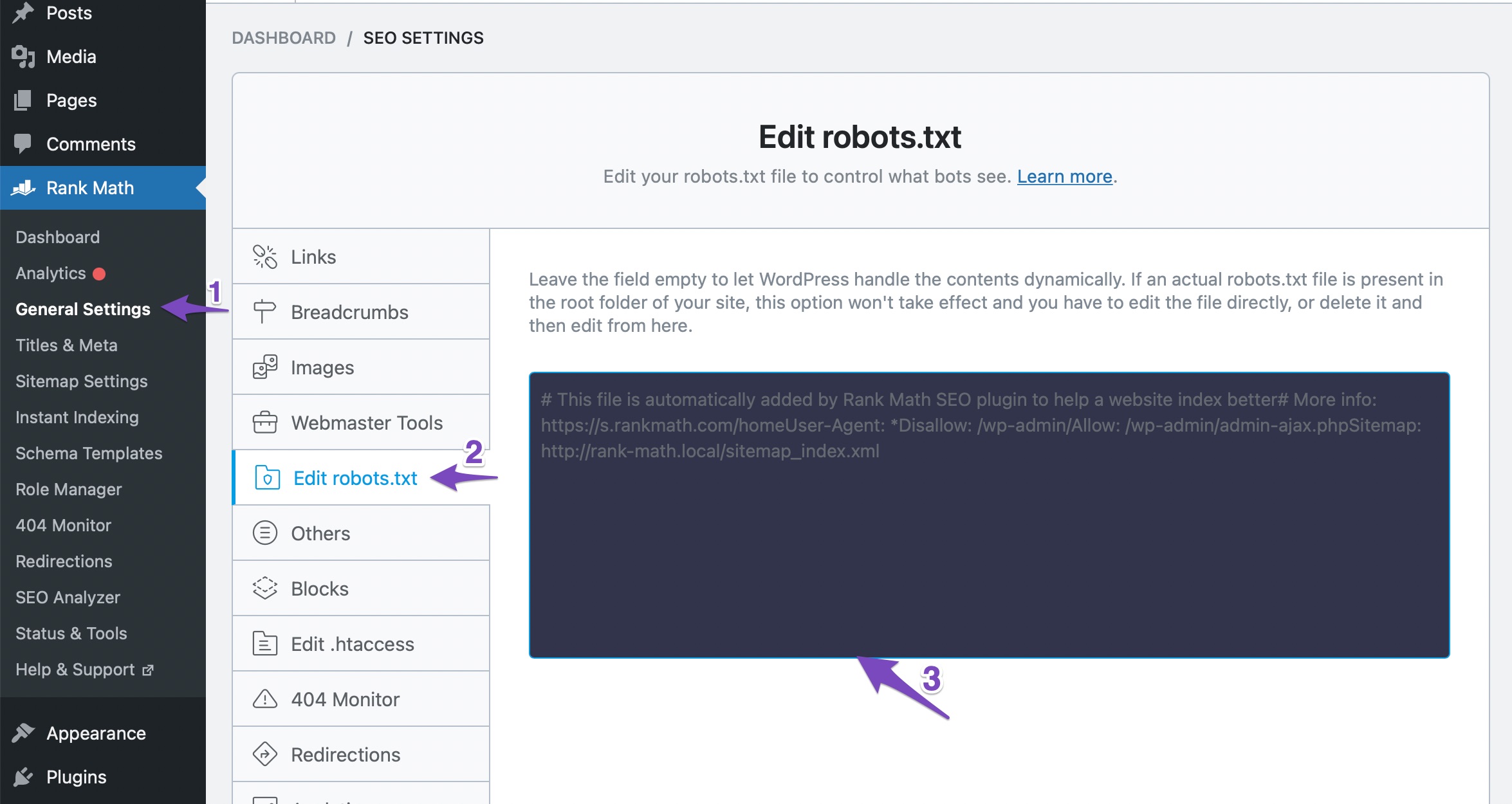
That’s it! Once you’ve made these changes, Google will be able to access your website and the “Blocked by robots.txt” error will be fixed.
4 How to Prevent the Error From Happening Again
To prevent the “Blocked by robots.txt” error from happening again in the future, we recommend reviewing your website’s robots.txt file on a regular basis. This will help to ensure that all directives are accurate and that no pages are accidentally blocked from being crawled by Googlebot.
We also recommend using a tool like Google’s Webmaster Tools to help you manage your website’s robots.txt file. Webmaster Tools will allow you to easily edit and update your robots.txt file, as well as submit pages for indexing, view crawl errors, and more.
5 Conclusion
In the end, we hope that this article helped you learn how to fix the “Blocked by robots.txt” error in Google Search Console and in the Index Status report of Rank Math’s analytics. If you have any doubts or questions related to this matter, please don’t hesitate to reach out to our support team. We are available 24×7, 365 days a year, and are happy to help you with any issues that you might face.